KeePass on vapaasti saatavilla oleva, avoimen lähdekoodin ohjelma, jonka tarkoituksena on auttaa salasanojen hallinnassa.
Idea on seuraava: Käyttäjä lisää kaikki haluamansa salasanat ohjelman tietokantaan. Kyseinen tietokanta salataan ja suojataan pääavaimella (engl. Master Password). Käyttäjän ei tarvitse muistaa kuin pääsalasana, jonka jälkeen muut salasanat ovat saatavilla, kun niitä tarvitaan. Ohjelma on erittäin yksinkertainen käyttää, mutta ohessa silti pikaohje.
Tämä KeePass ohje on testattu 1/2017 KeePass Classic 1.32 versiolla käyttöjärjestelmässä Windows 7. Ohjeen kuvat ovat vanhemmasta versiosta 1.30.
1. KeePass perusnäkymä
Kuvien valikot ovat englanniksi, mutta ohjelman kielen voi vaihtaa -> Extras – Settings – Language
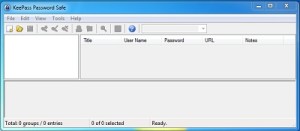
Kun ohjelman käynnistää, näkyville tulee KeePass perusnäkymä. Ensimmäiseksi lisätään uusi tietokanta, johon tulevat salasanat tallennetaan. Tietokannan voi lisätä kohdasta File – New. Tietokanta tallennetaan omalle koneelle tai esimerkiksi muistitikulle.
2. Pääavaimen asettaminen
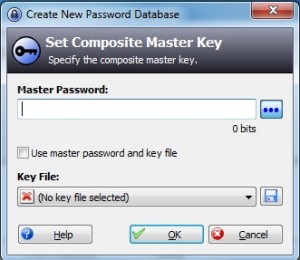
Ohjelma pyytää antamaan Master Key nimisen salasanan. Kyseessä on siis ns. Master Password, jolla uutta tietokantaa saa hallitua. Tämä on ainut salasana, joka tarvitsee muistaa KeePass:n käyttöönoton jälkeen.
Lisäturvallisuuden takaamiseksi on mahdollista luoda myös erillinen avaintiedosto salasanan lisäksi. Silloin vaaditaan sekä salasana että tiedosto, kun tietokantaa yritetään avata. Tässä esimerkissä ei kuitenkaan käytetä kyseistä tiedostoa.
Ohjelma pyytää vielä erikseen syöttämään uuden salasanan.
3. Uuden salasanatiedon lisääminen
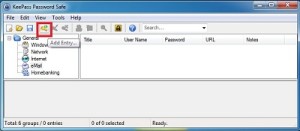
Perusnäkymään ilmestyi nyt muutama uusi oletusryhmä (Group). Ne ovat valmiita esimerkkiryhmiä, joihin salasanatietoja voi jakaa tarkoituksen mukaan. Lisää nyt ensimmäinen uusi salasanatieto painamalla avaimen kuvaa (merkitty kuvassa).
4. Tietojen syöttäminen
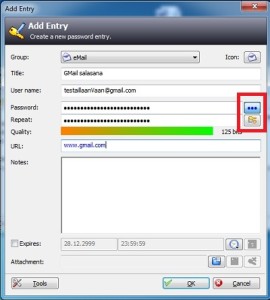
Ohjelma kysyy nyt uuden salasanatiedon yksityiskohtaisia tietoja. Huom! Kaikki kohdat eivät ole pakollisia. Täytä vain tarvitsemasi tiedot ja paina OK.
- Group – Mihin ryhmään salasanatieto lisätään. (Kts kohta 3.)
- Title – Palvelua kuvaava nimi, esimerkissä Gmail
- Username – Valitsemasi palvelun käyttäjätunnus. Näkyy ohjelmassa selkokielisenä
- Password – Valitsemasi salasana. Ei näy selkokielisenä kirjottaessa.Huom! Katso *Lisätiedot.
- Repeat – Kirjoita valitsemasi salasana tähän uudelleen.
- Quality – Näyttää kuinka laadukas salasana on kyseessä.
- URL – Halutessasi voit lisätä palvelun osoitteen tähän.
- Notes- Voit lisätä palveluun liittyviä lisätietoja, esimerkiksi muistiinpanoja tms.
- Expires – Mikäli salasanasi vanhenee jonain tiettynä päivänä, voit lisätä tähän muistutuksen siitä.
- Attachment – Lisää tiedosto. Kätevä esimerkiksi PGP-avainten säilyttämiseen.
*Lisätiedot: Password kentän perässä on ”kolmen pallukan kuva”. Painamalla sitä voit valita näkyykö salasana ruudulla vai ei. Kätevä esim kirjoittaessa hankalaa salasanaa.
Repeat kentän perässä on nappula, josta avautuu erillinen salasanageneraattori. Katso tarkemmin kohdasta 5.
5. Salasanageneraattori
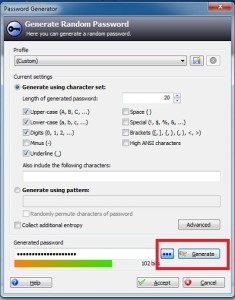
KeePass:n salasanageneraattori on kätevä työkalu. Voit valita erilaisia ominaisuuksia, jonka perusteella salasanat luodaan. Generaattori kertoo myös kuinka vahva salasana on.
Valitse ensin ominaisuudet ja paina sitten Generate nappia, jolloin salasana ilmestyy viereiseen tekstikenttään. Saat sen selkokielisesti näkyviin painamalla ”kolmen pallukan kuvaa”. Accept-napilla hyväksytään luotu salasana ja palataan edelliseen ruutuun.
6. KeePass:n ominaisuuksien hyödyntäminen
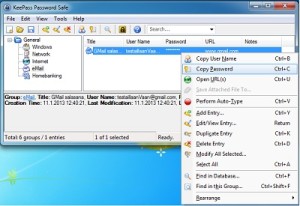
Uusi salasanatieto on nyt lisätty ja se on näkyvillä KeePass:n perusnäkymässä. Kun valitset tiedon hiiren 2. näppäimellä saat esiin erilaisia hyödyllisiä ominaisuuksia. Voit esim suoraan kopioida käyttäjätunnuksen ja salasanan leikepöydälle ja liittää ne valitsemaasi palveluun kirjoittamatta mitään. Voit myös avata palveluun liittyvän nettisivun suoraan KeePass ohjelmasta.
7. KeePass vinkkejä
- Kun luot salasanan KeePass:n salasanageneraattorilla, sinun ei välttämättä koskaan tarvitse edes tietää uutta salasanaasi. Kopioit vain luodun salasanan haluamaasi palveluun ja tallennat sen samalla ohjelman tietokantaan.
- Lataa KeePass Portable -versio muistitikulle . Näin salasanat kulkevat aina mukanasi.
- Tallenna pelkkä KeePass salasanatietokanta muistitikulle. Näin ollen itse ohjelma voi olla valmiiksi asennettuna, mutta tarvittava tietokanta ei sijaitse koneella. Tietoturva lisääntyy!
- Muista luoda turvallinen Master Password. Jos joku muu saa tämän salasanan tietoosi, ovat myös muut salasanat vaarassa. Lisäturvallisuutta saa luomalla erillisen avaintiedoston (kts. kohta 2.)
- Älä hukkaa Master Passwordia ja avaintiedostoa! Ilman niitä et saa myöskään muita salasanoja esille.
- Pidä varmuuskopiota salasanatietokannasta! Mikäli tiedosto jostain syystä katoaa, menetät kaikki salasanasi!
Vastaa